
实用工具v3.02024-03-26 14:23:45
《procreate最新版本2024》是一款专业强大的插图绘画app,被广大绘画爱好者和专业设计师广泛使用。这款软件集成了众多绘画工具和功能,提供用户全方位的创作体验和无限的创意空间。无论是细腻的纹理笔刷、真实的色彩混合效果,还是高度自定义的工作环境,这款软件都能满足最为严苛的艺术创作需求。支持高分辨率画布和多层次编辑,使得创作过程无比流畅,同时保证了作品的高质量输出。无论你是想进行数字绘画、插画创作还是进行图形设计,Procreate都能满足你的需求。
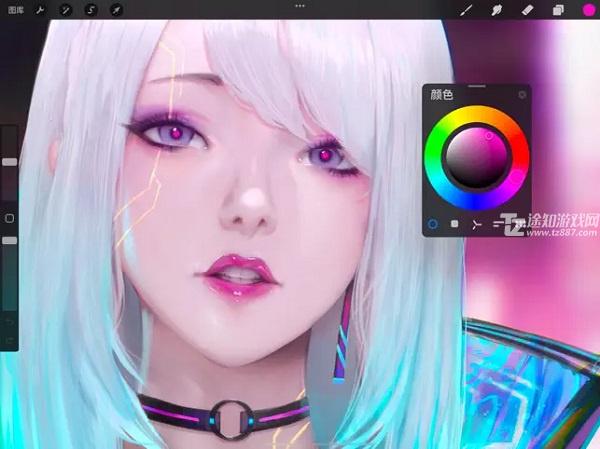

侧边栏
在开始绘画之前,我们先来熟悉下 Procreate 的界面。

Procreate 的界面布置相当简洁,顶栏的内容被分成了左右两个区域,各分配给左右手五个不同的功能按钮,而除了顶栏以外就只有一个简单的侧边栏。
侧边栏可以快速调节当前所用画笔:上半部分的滑条调整当前画笔尺寸、下半部分改变画笔的透明度、中间的矩形默认可以用于打开取色器,你也可以在偏好设置中将其改为别的快捷按钮。侧边栏最下面的是撤销和重做按钮,按住撤销按钮会启用「快速撤销」——自动执行多次撤销操作。
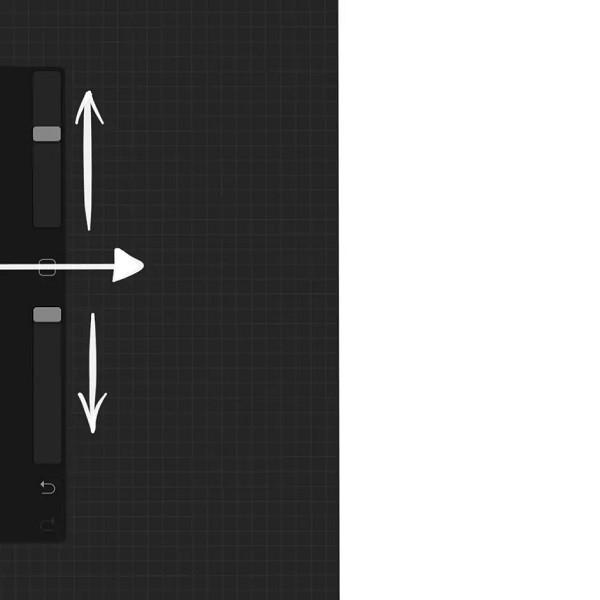
你可以按住侧边栏中间的矩形并向屏幕内侧滑动,这个手势会拉出侧边栏,此时你可以上下滑动来调整侧边栏的垂直位置。侧边栏默认位于左侧,你可以在偏好设置中选择开启「右侧界面」将侧边栏置于屏幕右侧。
由于 Procreate 的画笔允许在渲染的过程中改变画笔大小,所以你可以试着在画某一笔的同时用侧边栏调整画笔大小,可能会产生有意外变化的线条。
偏好设置与手势
使用一个新工具时我喜欢先将其调整到我更习惯的状态,而 Procreate 最令我满意的一部分就在于此:它提供了足够多的设置内容来帮助你将其改造成专属于你的工作台。
左上角的扳手状图标打开的是被称为「操作(Actions)」的页面,其中第五项为「偏好设置」。刚刚我提到你可以在这里改变侧边栏的位置,其实这里还有相当多有趣的自定义内容。
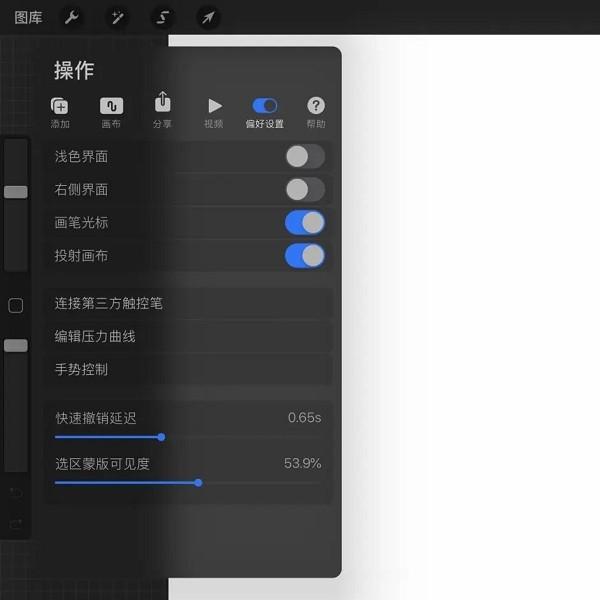
这其中「手势控制」的选项尤为重要,这里罗列了相当多操作中的快捷功能的触发方式,你可以按照自己喜好来配置。不过我个人强烈推荐在「常规」选项中禁用触摸操作和禁用双指撤销、三指重做手势,这样做的原因是我想减少一切简单手指手势有可能带来的误触风险,于是就能安心地把手腕放在 手机上而不用担心会影响作画。
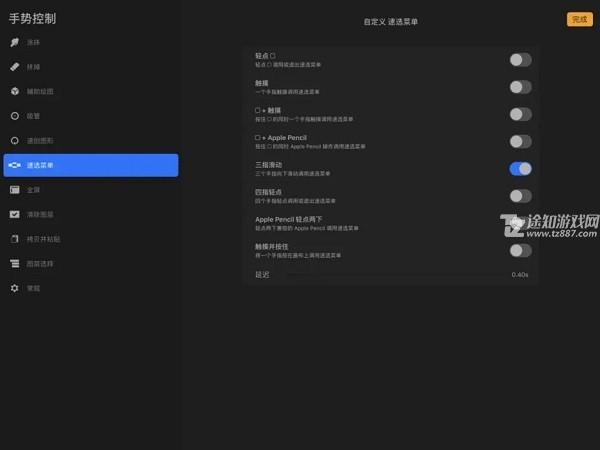
其中「速选菜单(QuickMenu)」是一个重要的工具,默认是没有触发方式的,你需要自己分配一个手势启用它,比如这里我选择的是三指向下滑动来触发。「速选菜单」中有六个选单,长按其中一个选单即可自定义内容,根据习惯的不同你可以将之用于快速切换常用画笔或者是作为常用功能的快捷唤出方式,这对减少繁琐操作很有帮助。
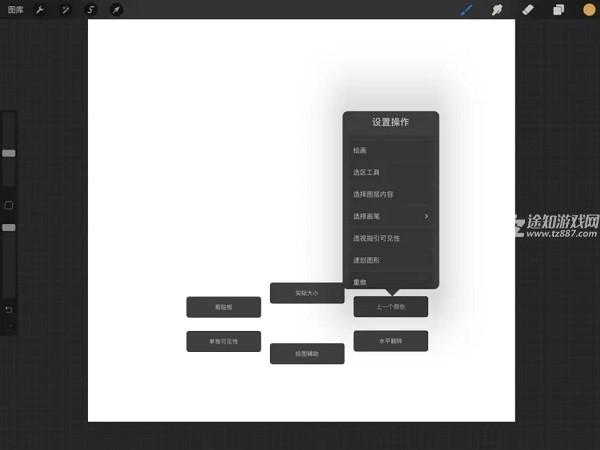
另一个需要注意的是「速创图形(QuickShape)」手势功能。这项功能能让你画出的上一笔线条变成可调整的规整几何图形,我通常会用这项功能辅助绘画规整的椭圆或者平整的直线。这项功能比起同类工具中常见的形状尺规要更具创造性,因为形状线条会保留一定的粗细、透明形态的变化以及画笔本身的特征,因而线条会更加自然。

把工具调整到合适的状态后,我们就能正式开始绘画啦。不过在动笔之前,我还要先介绍下右手区域的画笔工具。
画笔工具组
我通常将顶栏右手区域从左到右的前三项「画笔」「涂抹」「擦除」统称为「画笔工具组」,因为它们共用同一个画笔库来表现特征。
这就是说,不论是画笔还是橡皮擦或者是涂抹工具,它们都可以被指定为你的画笔库中的画笔形状和特征,好好利用这点,你也许能在画面中用特殊形状的橡皮和涂抹工具创造特殊的纹理形状、或者模拟纸张的粗糙感。
画笔库支持自己编辑、制作画笔,也支持从外部导入画笔,在 的版本更新中还加入了对 Photoshop 画笔文件导入的支持。
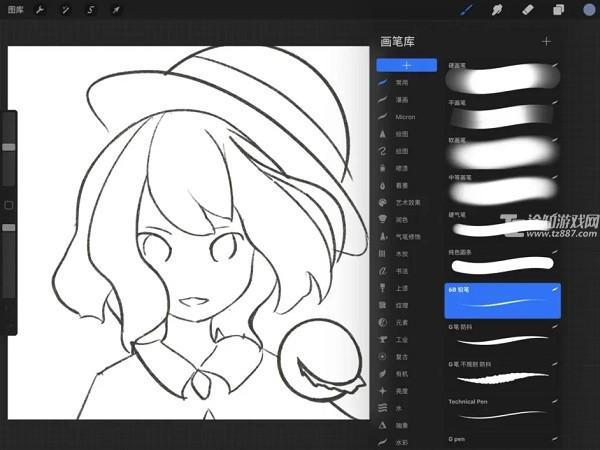
打草稿我通常喜欢使用 Procreate 自带的几种铅笔。这些铅笔专门针对 Apple Pencil 的倾角算法设计了不同状态的颗粒散布效果,还原了更真实的素描铅笔手感。你可以倾斜握笔来使用铅笔,这样能画出均匀散布的灰层,用这样的手法上阴影在素描中很常见,这也是我喜爱使用 Apple Pencil 的一个重要原因。
一个基本的草稿完成后,我们可以进一步的安排构图思路,然后就可以打二次草图和勾线了。
图层
根据底稿勾线时,我们可以在其基础上新建一个图层,并把底稿透明度调低。打开「图层」,按「+」新建图层,然后点击草稿图层选项右侧的「N」,就能打开图层的编辑菜单并调整透明度了。

顺便一提这里的「N」指的是当前图层的混合模式为「正常(Normal)」,我有时会将勾线用的图层改为「强光(Hard Light)」好让底稿线条在勾线中可见。在图层编辑菜单中你可以改变当前所选涂图层的混合模式,这些选项和你在许多专业图片处理软件中所见过的图层特效基本一致,如果你想要更详细地了解这些混合模式选项的具体含义,你可以参考 Procreate 官方文档 对「混合模式(Blend Mode)」的解释。
在 Procreate 中你可以对图层进行分组。从左向右滑动图层选项就能进行多选,右上角会出现「组」按钮进行编组;如果返过来从右向左滑动就能进行选择「锁定」「复制」「删除」,这个手势的逻辑在画笔库中也通用。
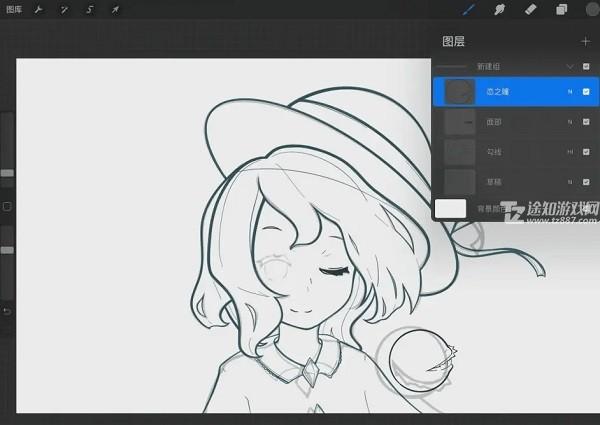
色盘
勾线完成后,就可以开始构思初步的配色方案了。在你的配色方案中使用补色来调整配色方案经常能让画面色彩更加协调和平衡,而 最新版本更新后色盘中增加的「颜色调和」就是配色时一个非常实用的工具,你可以通过它快速查找某一个颜色的补色、近似色。
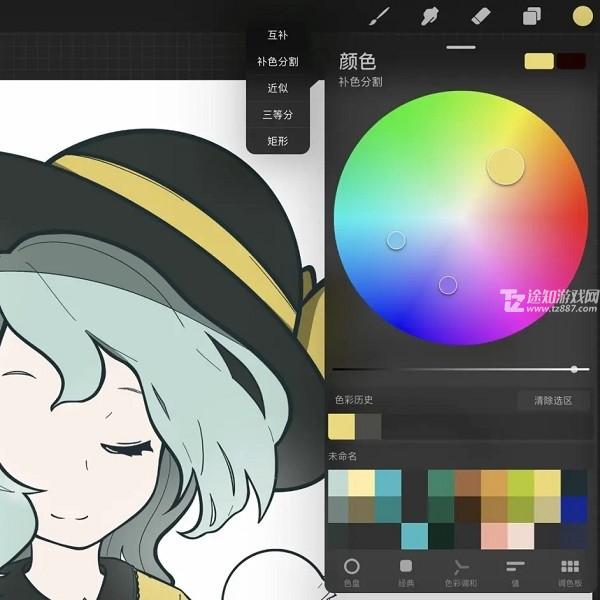
顺便一提, 最新版本中另一个实用的更新是你可以将色盘拖动到画布中,以悬浮窗的形式漂浮在画面上,方便你点选不同的颜色。
当然,如果你很头疼配色方案的话,你也可以根据颜色数值从网上手抄一份,或者是从 Procreate 社区中找一份现成的调色板下载并导入,它们会出现在你的调色板库中。
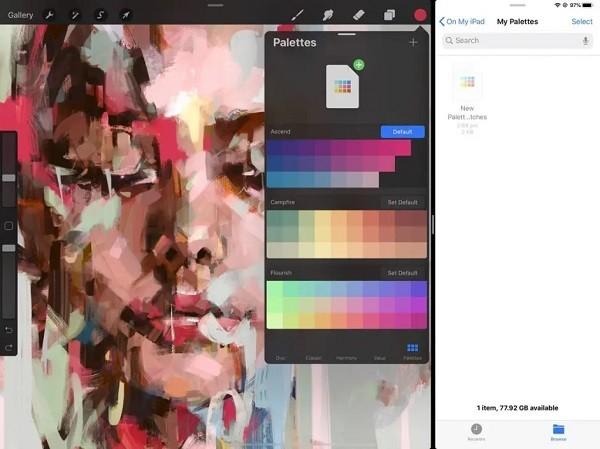
色彩快填与参考
填色阶段,你将用到的一个比较隐藏的功能:「色彩快填(ColorDrop)」。你可能已经意识到了,你没有在 Procreate 中见到类似油漆桶工具的按钮,其实这个叫「色彩快填」的工具是藏在色盘按钮里了。
按住色盘按钮,然后拖动到你想要填充的位置,此时手指停留一会儿,颜色就会在当前图层的线稿空白中填充并在上方弹出色彩快填的阈值调整进度条,左右拖动手指可以调节,松手释放来确定填色。
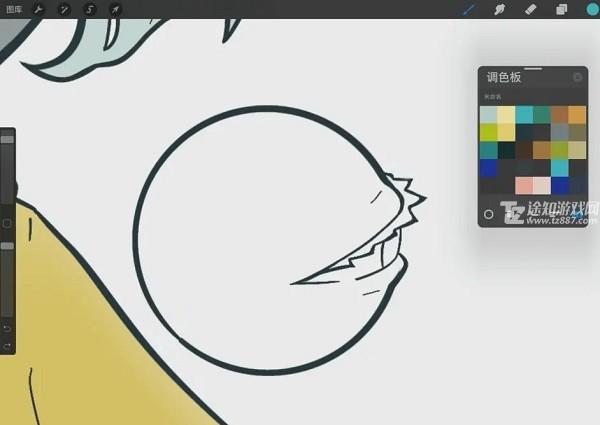
但是如果你在一些有着复杂图层关系的绘画中使用「色彩快填」很可能会屡屡受挫,毕竟这个功能正常是不能跨图层识别画笔边缘的。这时你需要的是点击当前所选图层选项,弹出图层的操作菜单,打开「参考」。打开「参考」的图层能够在任何其他图层中依然被「色彩快填」识别边缘并填色,在画漫画和大色块风格的作品中这项功能相当实用。
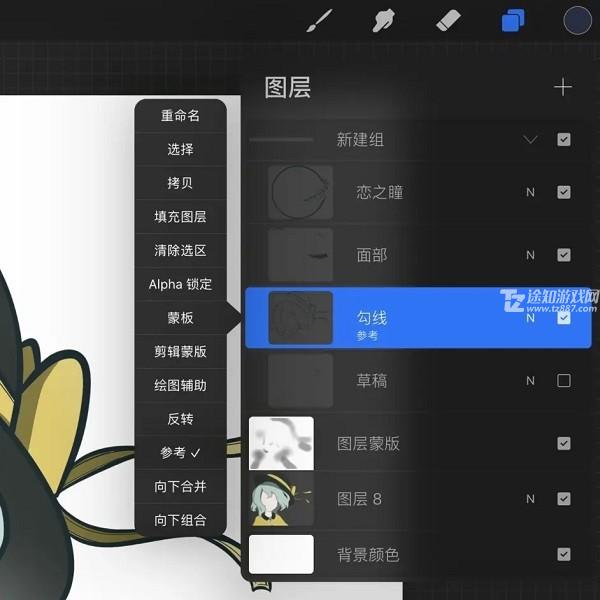
蒙版、剪辑蒙版、Alpha 锁定
如果你常用图像处理工具的话,肯定对蒙版并不陌生。灵活地使用蒙版可以更方便地处理图层的上下透明关系,在平面设计中是必不可少的功能。
在 Procreate 中有三个起到蒙版效果的功能,打开图层操作菜单后,这其中便有「蒙版(Mask)」「剪辑蒙版(Clipping Mask)」「Alpha 锁定(Alpha Lock)」。为了区分这三者的区别

如图所示,打开「蒙版」后,图层选项上方会生成一个图层蒙版,图层蒙版的明度会决定此图层的可见内容。即蒙版图层中明度越低的部分越不可见,反之明度越高可见度越高。
1、多种绘画工具:Procreate提供丰富多样的绘画工具,包括铅笔、毛笔、水彩笔等,用户可以根据自己的喜好选择合适的工具进行绘画。
2、图层功能:支持多层图像叠加,可以通过调整图层透明度、顺序等细节来实现更精细的绘画效果。
3、动画制作:除了静态插画绘制,Procreate还具备动画制作功能,用户可以轻松创作出生动有趣的动画作品。
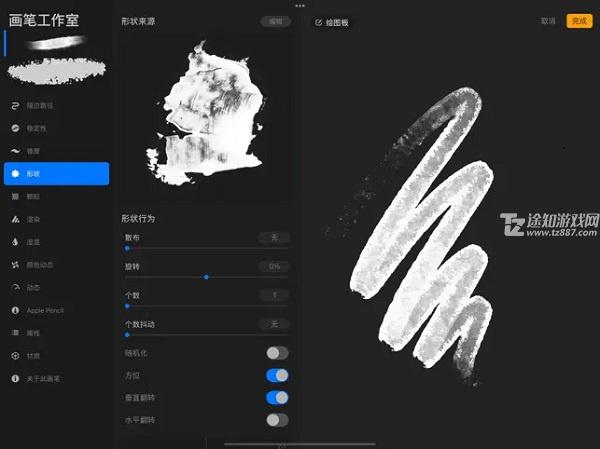
1、精准创作:Procreate在绘画体验方面非常注重精确度,用户可以通过软件提供的多种精确度调整功能来实现更精准的绘画效果。
2、无限创意:拥有丰富的绘画工具和材料库,用户可以根据自己的创意随心所欲地创作出独一无二的艺术品。
3、易于分享:支持将作品导出到各种常见的图片格式,并且支持与其他人分享作品,方便用户展示和交流。
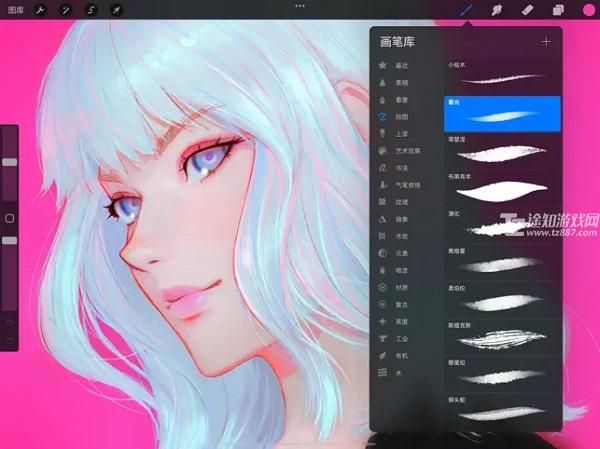
1、自定义画笔:Procreate允许用户自定义绘画工具,包括笔触、笔尖形状、颜色等,满足用户对画笔的个性化需求。
2、实时预览:支持实时预览绘画效果,用户可以即时查看自己的作品效果,为后续操作提供参考。
3、高水平绘画引擎:内置了强大的绘画引擎,保证用户的绘画体验更为流畅和稳定。
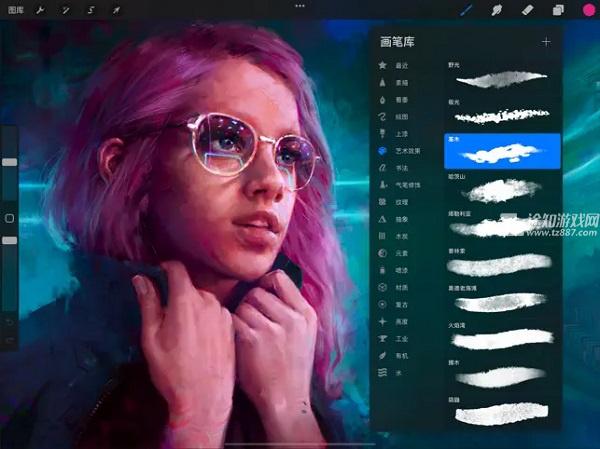
Procreate是一款功能强大、操作简单的插图绘画app,无论你是专业设计师还是初学者,都能轻松上手。提供了丰富多样的绘画工具和功能,帮助用户实现精准、创意的绘画创作。Procreate支持动画制作和实时预览,让用户的创作过程更加流畅和有趣。
6.7分
1032人评价